動画編集をしてYoutubeにアップしたい!..けど操作は難しそうだし、大変そう..という方多いですよね。
僕もその中の1人。ブログは何とか続けてこれてますが、動画編集となるとなかなか腰が上がらない。細かい操作画面とか見るだけで億劫になるタイプです。
今回紹介する「Fimora(フィモーラ)」はかんたん操作が売りの動画編集ソフト。僕のように細かい操作が苦手な初心者でもかんたんに動画が編集できちゃう素晴らしいソフトでした!
本記事はWondershare(ワンダーシェアー)様より依頼を受け執筆しているPR記事です。
Wondershare Filmora(ワンダーシェアーフィモーラ)とは?
https://filmora.wondershare.jp/video-editor/
- 初心者でもかんたん。直感的に操作できる編集画面
- おしゃれなテンプレートやエフェクトなど素材が豊富
- ユーザー数も多くノウハウもネットに多い
- 無料版でも使えるが、ロゴが入ってしまう
Filmora(フィモーラ)はWondershare(ワンダーシェアー)社が開発した動画編集ソフト。動画初心者でも直感的につかえて高クオリティな動画が制作できると評判です。
実は私も昨年動画制作にチャレンジして見ようと思い、始めてダウンロードしたソフトがFilmora(フィモーラ)でした。「動画ってどうやってアップするの?」とか「どうやってカットしたり音楽を挿入したりするの?」などなど、全く初心者の僕でもほぼマニュアルを見ないでも操作を覚えることができました。エフェクトやフォントも豊富で使いやすい。ただ無料版だったので動画を作っても「透かし」「広告」が消えず、、結局動画制作はそこで頓挫した思い出。
そのあと「ダヴィンチリゾルブ」という無料の動画ソフトもダウンロードしてみたんですが、Filmora(フィモーラ)とは結構操作感が違って難易度が高め。。多分慣れはあると思うんですがFilmora(フィモーラ)って使いやすかったんだな、と改めて実感しました。
そんな折にWondershare(ワンダーシェアー)社様からお声がけいただき、改めて動画制作にチャレンジする機会をいただきましたので使用感をレビューしていきます!
Filmora(フィモーラ)の価格帯
| 1年間プラン | 永続ライセンス | Filmora+Filmstock お買い得年間プラン |
|---|---|---|
| 6,980円 | 9,980円 | 17,780円 |
| 自動更新タイプ | 買い切りタイプ | 自動更新タイプ |
プランにもよりますがAdobe Premiere Proなど有名ソフトと比較するとだいぶ割安ですよね。
一見買い切りタイプの永続ライセンスがお得に感じるんですが機能が大幅に刷新される大型メジャーアップデートには非対応。そのため最新の機能を使いたい場合にはメジャーアップデートごとにライセンスを購入する必要があります。
どのタイプが自分に適しているか、まずは無料版をダウンロードして使い勝手を確認することをおすすめします!
Filmora(フィモーラ)の導入方法
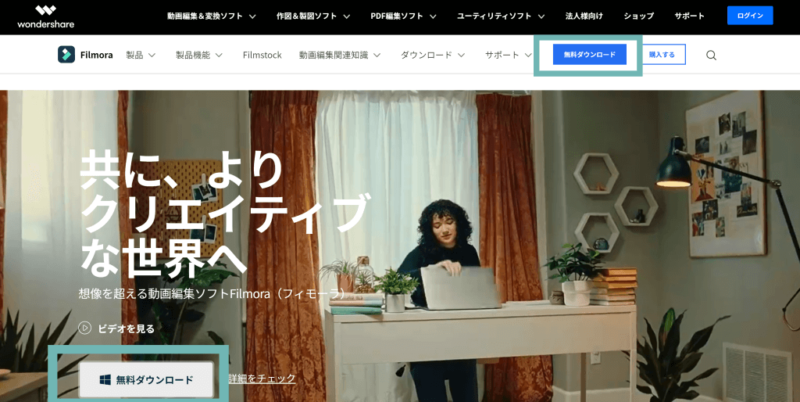
Fimoraの導入方法は簡単。公式ページのダウンロードボタンを押してexeファイルを起動してインストールします。無料版でも使えるのですが有料ライセンスを購入して認証することで有料版に切り替えることができます。
Filmora(フィモーラ)の編集画面
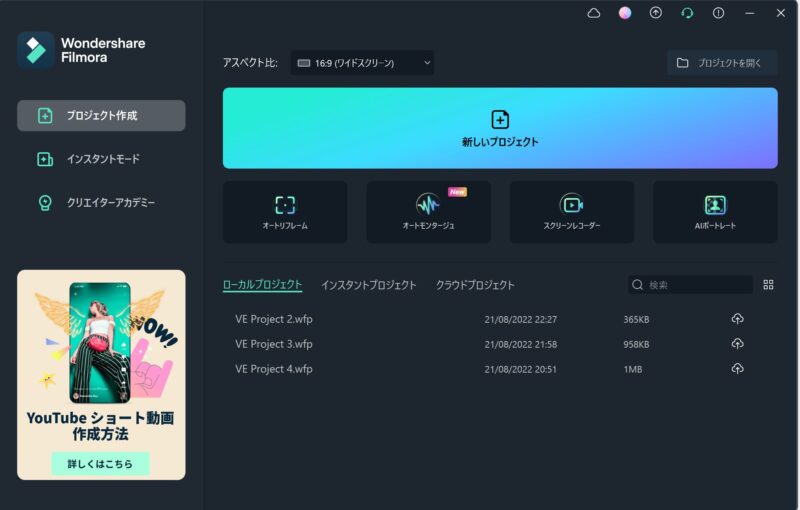
こちらが起動直後のスタートアップ画面。新しいプロジェクトを選択すると編集画面に遷移します。
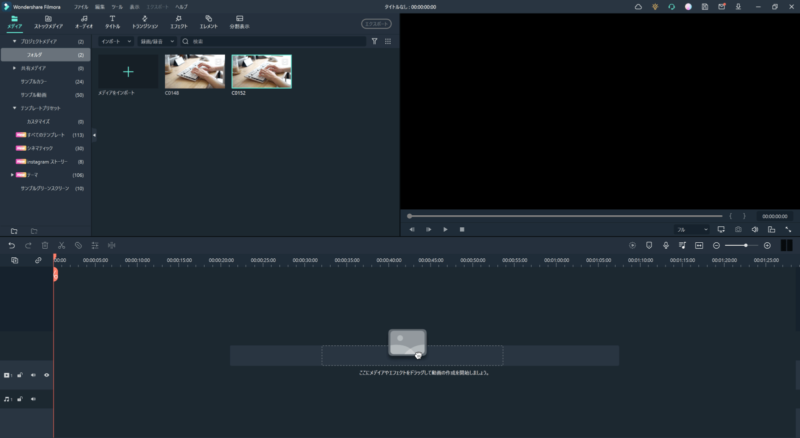
編集画面は至ってシンプルで見やすい。編集したい動画を”+”マークからアップロードして下のタイムラインにドラッグするだけで編集がスタートできます。
基本操作を使ってみる
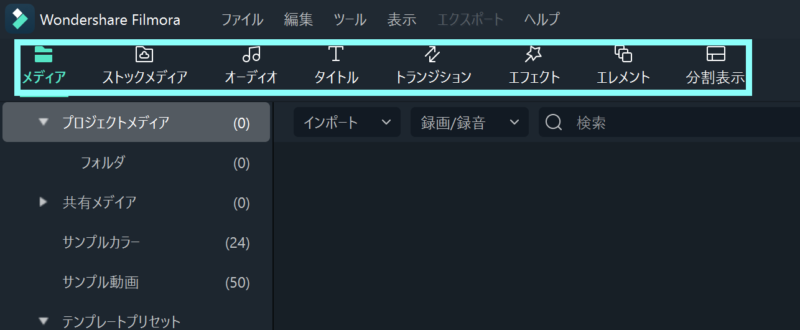
左上の操作バーから機能を選択していきます。編集に必要な素材はだいたい揃ってます。
テロップの挿入
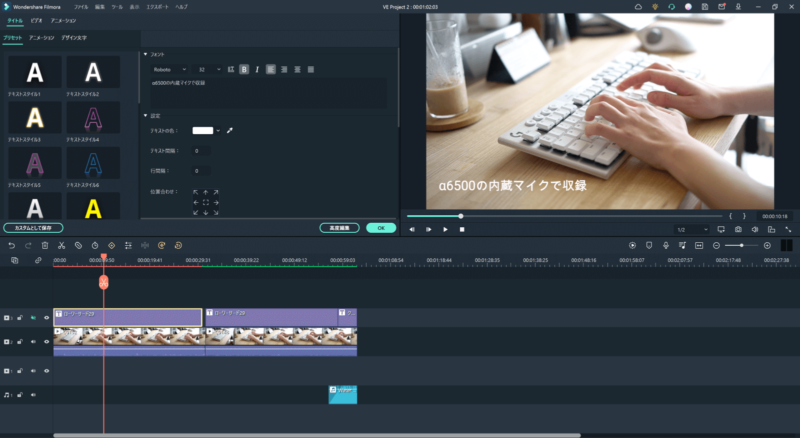
テロップの挿入は簡単。テキストを入力して挿入箇所はドラッグで自由に移動可能。フォントの種類もかなり豊富でした。クリックするとタイムライン上に挿入され、表示時間を調整するだけ。このあたりもすぐに慣れることができた。
クリックで簡単カット
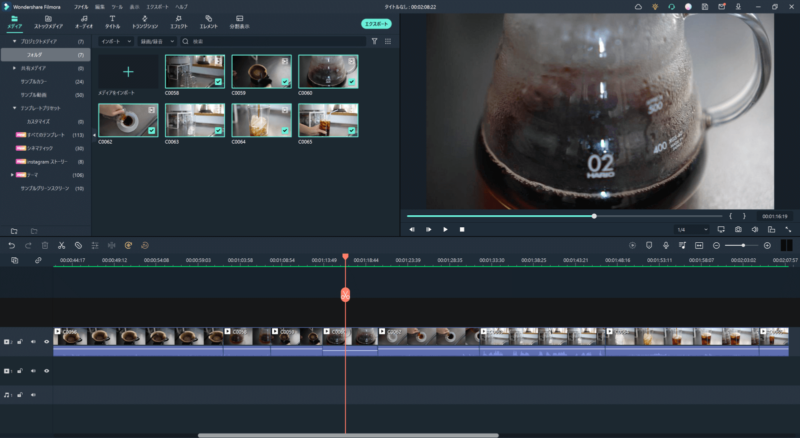
動画の不要な箇所はハサミアイコンをクリックするだけで簡単にカットできる。クリックだけで直感的にカットできるのはわかりやすい。他の動画ソフトをあまり使ったことがないので比較ができないんですがこういうのは標準なのかな?
この作業、カットして繋げるだけだけど「動画編集している感」があってなんだか自信がつく。
BGM・オーディオは..
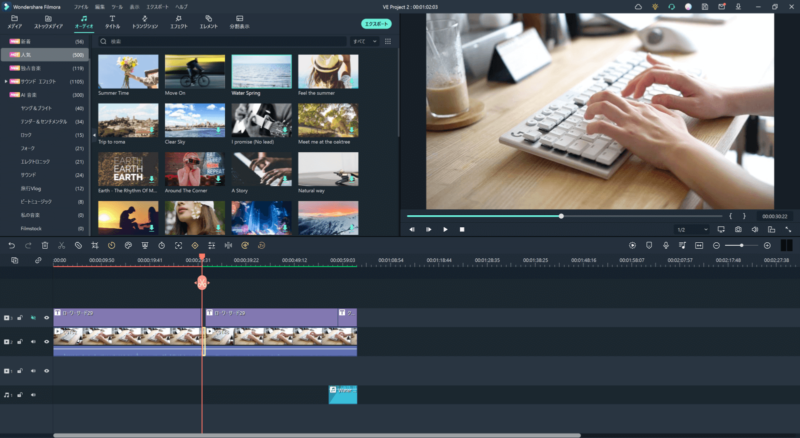
用意されているBGM・オーディオ。選曲は1曲づつDLして確認する必要があったので個人的には少し面倒に感じた。カテゴリなどももう少し検索しやすいと有り難いかな..でもプリセットの曲数は豊富。
トランジション
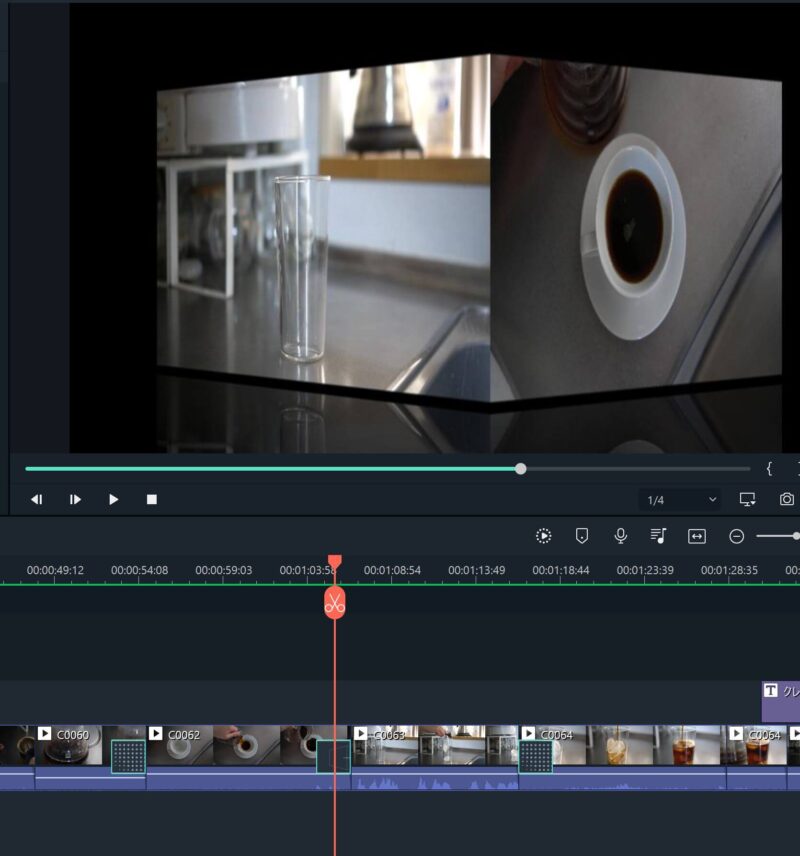
場面が切り替わる時、動画のつなぎ目をおしゃれに演出してくれるトランジション。これを挿入するだけでも結構動画の印象が違ってくるんですよね。プリセットだけでも充分なほど種類がありました。
ノイズ除去機能
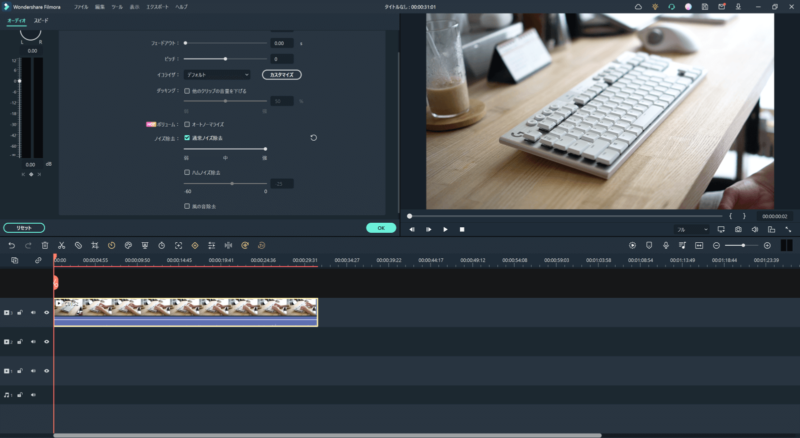
最新バージョンのFilmora 11で強化された動画内のノイズ音や風切り音を除去してくれる機能。ノイズ除去度合いを”中”にするだけでほぼノイズが除去されました。結構自然な感じで処理されます。
最近ミラーレスカメラに取り付けるショットガンマイクを購入したんですがこの機能があればいらなかったかも。
オートモンタージュ
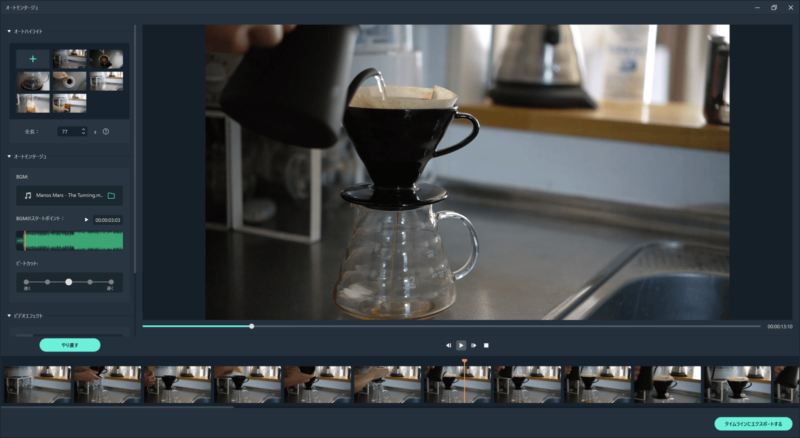
アップした動画ファイルを解析、マッチした音楽で自動的に動画を作成してくれるという機能。
「え..?なにこれ凄い..!」と感動しました。
カットも自動でやってくれてるのであとはテキストとかを入れるだけでほぼ完成の状態。
不自然なところや、自動選択された音楽が気に入らない場合は調整を加える必要はあるけど、ほぼオートで動画が作成されるのは凄い!これなら時間をかけずにコンスタントに動画作成ができるかも。
チュートリアル動画も用意されている
とまあここまで気になった機能をピックアップしましたが個人的にはかなり使いやすいと思っているfimora。それでもやっぱり慣れない方もいるはず。YoutubeにはWondershare(ワンダーシェア)社公式のチュートリアル動画も豊富にあるので困った時はいつでも参照可能なので慣れない方も安心。公式のサポート体制も手厚いのは有り難いですよね。
Filmora(フィモーラ)で書き出した動画
初心者が20分程で作成したVlog風動画です。いかがでしょうか。何本かの動画を繋いで適当にカット、テロップとトランジションを挿入して音楽をセットしただけです。マニュアルやチュートリアルを見なくてもこれくらいは簡単にできました。「Fimora」凄い。妻にも勧めたい。
ちなみに無料版だとロゴが入ってしまうので注意。ロゴを消したい場合は有料アカウントへの変更が必要です。
Filmora(フィモーラ)のまとめ
以上、Filmora(フィモーラ)についてレビューしました。まだまだ紹介しきれていない機能もあり、使いこなせていませんが動画作成の敷居を下げてくれる、そんなソフトだと思います。他の動画作成ソフトでは操作が覚えられず挫折してしまった方におすすめ!まずは無料版をダウンロードして試してみるのはいかがでしょう。
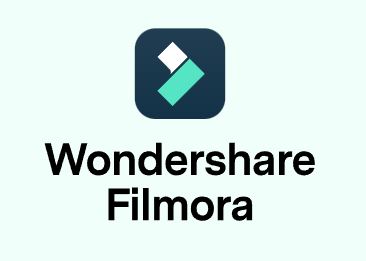
- 直感的な操作で簡単に動画作成可能
- おしゃれなエフェクトやテンプレートがプリセット
- 公式チュートリアル動画もありサポート体制も万全
- 無料版ではロゴが入ってしまう



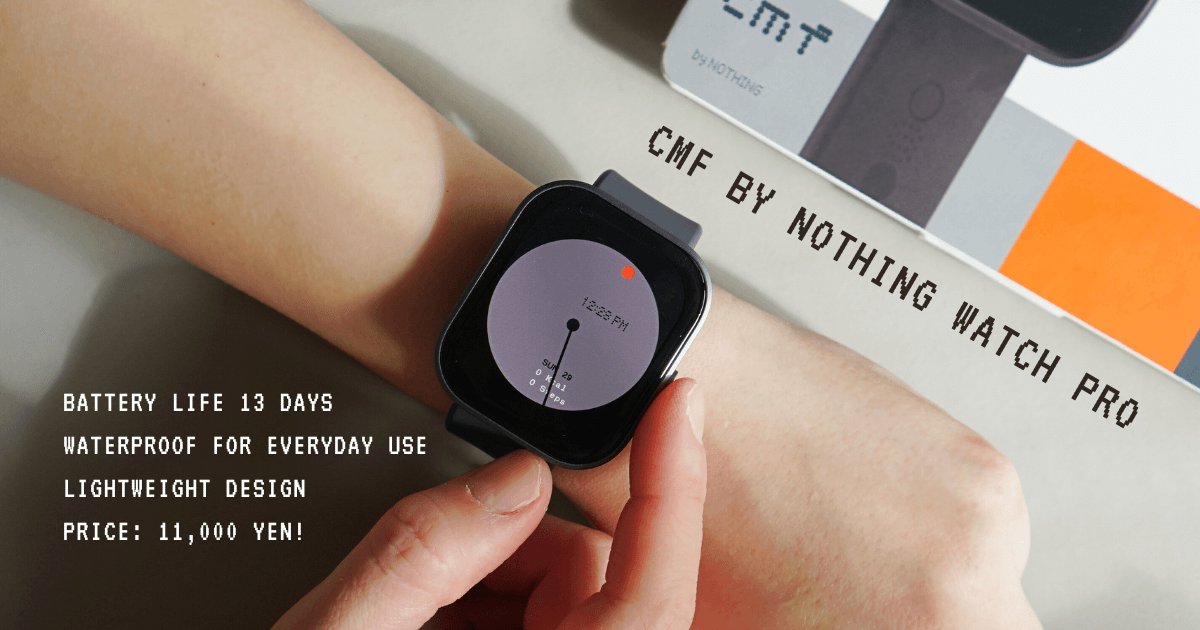



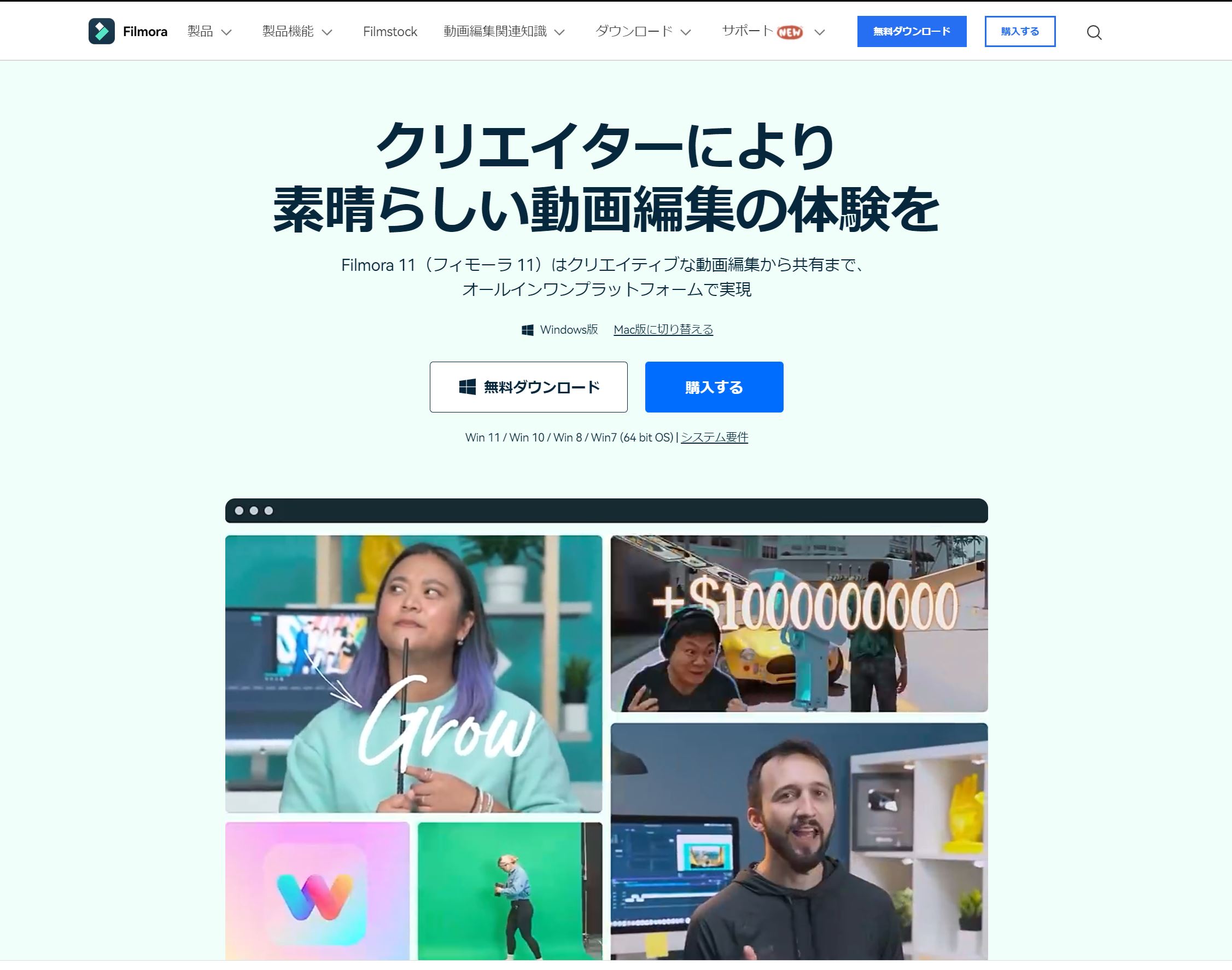

コメント